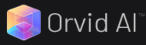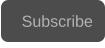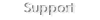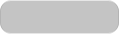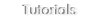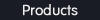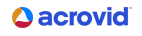Copyright © 2025 Acrovid. All trademarks are property of their respective owners
Support
Products
Resources
About
Sign up for our newsletter to receive
news and special offers

Press/Affiliates
Share
About
About
Plugins installation
User Guides
Before starting the installation, close both Premiere Pro and After Effects.
After starting the installer, the installation folder can be selected, the support files will be installed in this folder, by default the Windows program
files folder is selected:

Next, the plugin installation folder can be selected, by default the plugin is installed in the detected Adobe plugins folder, this will install the
plugin for both Premiere Pro and After Effects.
If you want to change the default installation folder, select it by clicking in Browse button:
Configuring the GPU card
After the installation, the plugins appear in Premiere Pro and After Effects in Acrovid AI plugins folder:
To configure the GPU card options, close Premiere Pro and After Effects, then open the Configuration Manager located in the Windows start
menu :
In the configuration manager you can find the plugin options :
Select the GPU card to use from the list of detected cards.
Press the button GPU Info to get information about the selected GPU card.
Select GPU card

Tips and tricks

Premiere Pro and After Effects 32 bit mode
AI plugins work in 32 bit to get the maximum quality.
For configuring SuperBitdepth AI, it is recommended to work in 32 bit mode
in After Effects, and in High Bitdepth mode in Premiere Pro.
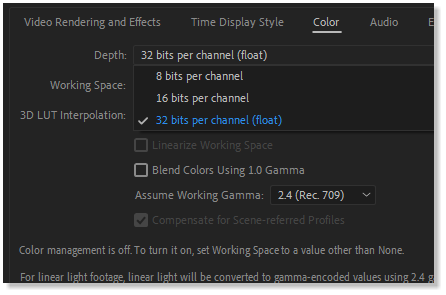




Known issues
Premiere Pro 2023: waveform and parade may change slightly when activate the plugin without any setting active
This may happen in Premiere Pro 2023 with any third party plugins, our beta testers did not reported it to happen with previous Premiere Pro versions , this seems to be a
Premiere Pro 2023 issue , please contact Adobe for information about.
When configuring, Premiere Pro is slower than After Effects
When configuring, After Effects renders only the current frame, but Premiere Pro renders several frames ahead, this behavior may produce a lag when configuring
depending on your system hardware.
GPU problems
If you experience GPU problems, please update your GPU card drivers to the latest version.
After Effects 2023 multi-frame rendering
After Effects 2023 new feature multi-frame rendering is fully supported, allowing to achieve the maximum performance.
Acrovid,neoFootage A, Core AI enhance, superChroma AI, I and SuperBitdepth AI are trademarks or registered trademarks of Acrovid, Vulkan and the Vulkan logo are registered trademarks of the Khronos Group Inc. All other trademarks or registered trademarks like Adobe Premiere, After Effects, Dacinvi
Resolve, Avid, Avid Media Composer, ProRes, DNxHD, GrassValley, NVIDIA, CUDA,Intel, Quicksync or Cineform mentioned in this document are property of their respective owners. Reference herein does not constitute or imply affiliation with our company, endorsement, or recommendation. Some videos on
this webpage are from Videezy.com




For Adobe Premiere Pro and After Effects




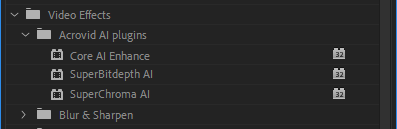

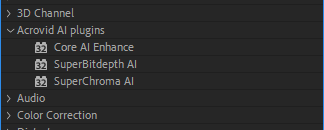



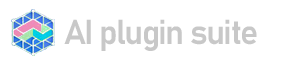
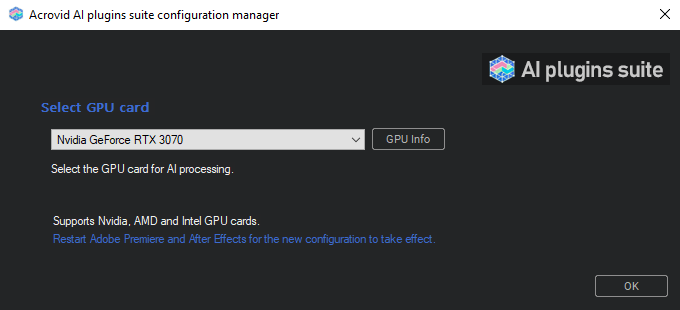

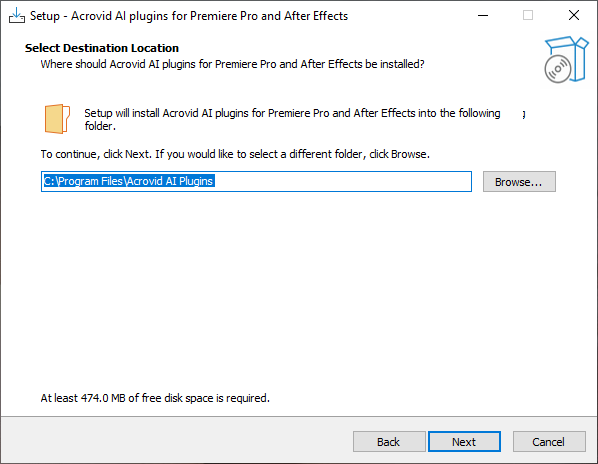
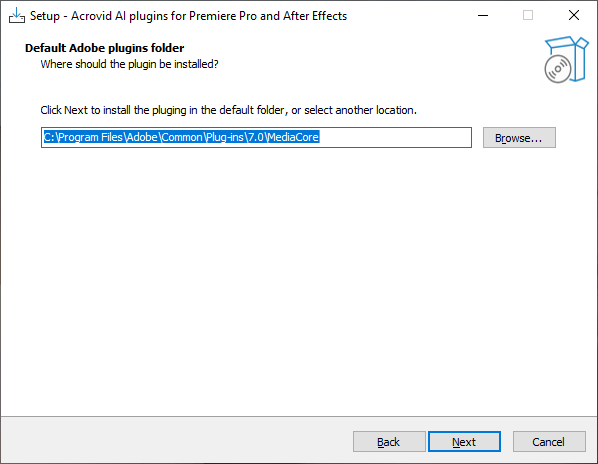
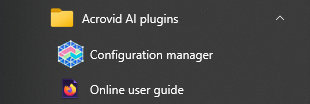
Apply the AI effects as the first effect
It is recommended to apply the AI effects as the first effect, this renders a quality video ready for other effects like color correction, and speeds up
the rendering when using other effects.
Rendering with Maximum Render Quality option deactivated
When rendering with “Maximum Render Quality” option deactivated, depending on the project and source resolution, Premiere may send low
quality frames for render, resulting in a lower quality video , specially with “Core AI enhance” effect.
Premiere may send low quality or color distorted frames to effects with temporal processing
When importing videos using certain codecs, for example RAW codecs, Premiere may send low quality or color distorted frames to effects with
temporal processing, this is a known Adobe bug in recent Premiere Pro versions.
- Set “Low Latency Mode” to “Ultra
- Set “Power management mode” to “Prefer maximum performance”
Depending on the GPU card, these settings may increase the AI processing speed by 10-20%.
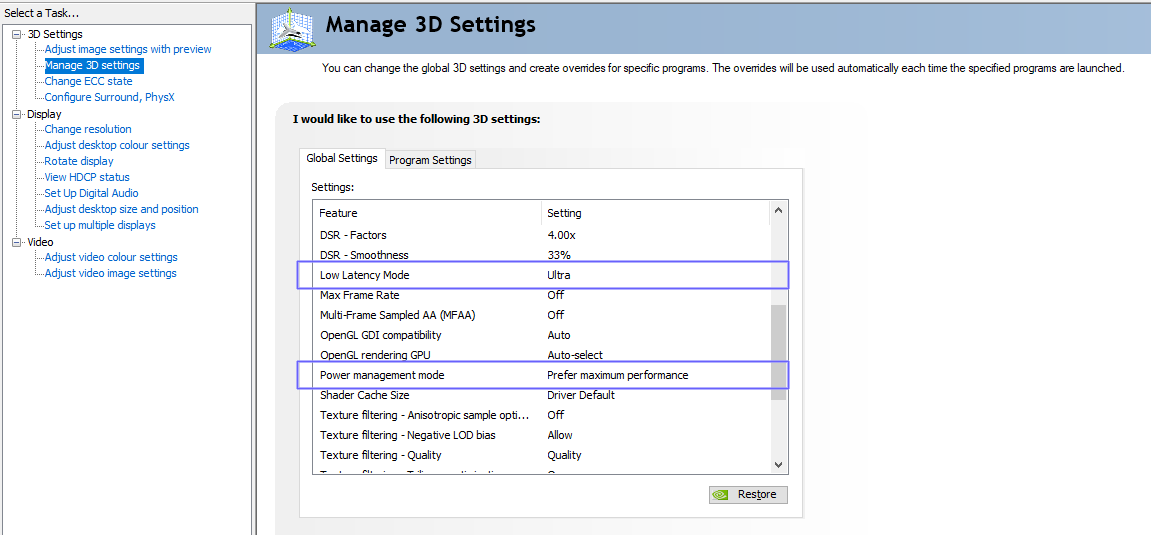
Nvidia GPU cards
For Nvidia GPUs, to get the maximum performance it is recommended to set these options in the “NVIDIA control panel” :