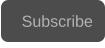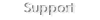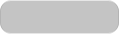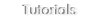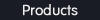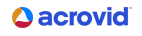Copyright © 2025 Acrovid. All trademarks are property of their respective owners
Support
Products
Resources
About
Sign up for our newsletter to receive
news and special offers

Press/Affiliates
Share
About
About

User Guide
Plugin for Adobe Premiere Pro and After Effects


Configuring Core AI enhance


Acrovid,neoFootage AI, SuperChroma AI and SuperBitdepth AI are trademarks or registered trademarks of Acrovid, All other trademarks or registered trademarks like Adobe Premiere, After Effects, Dacinvi Resolve, Avid, Avid Media Composer, ProRes, DNxHD, GrassValley, NVIDIA, CUDA,Intel, Quicksync
or Cineform mentioned in this document are property of their respective owners. Reference herein does not constitute or imply affiliation with our company, endorsement, or recommendation. Some videos on this webpage are from Videezy.com


Fast AI powered video enhance and upscale


Core AI enhance configuration is very easy by setting:
- The enhance strength
- The detail+ mode
- The remove grain strength
- The temporal strength
Optionally the video can be upscaled.
Tips and tricks
It is recommended to set Core AI enhance as the first effect, this will render the video
enhanced ready for other effects like color correction.
Optionally the video can be upscaled , check the button “Upscale 2x” to double the size of the video.
When upscaling the video, for example from HD to UHD, the project must be configured to UHD.
Set Core AI enhance as the first effect
When previewing the video in low resolution, After Effects and Premiere may send a
reduced low quality video frame, this may generate artifacts that will not appear when
rendering the video.
Previewing the video
Core AI enhance increases video dynamic range, to keep the enhanced
video at maximum quality for editing, set After Effects processing to 32-bit,
and Premiere Pro to Maximum Bit Depth.
Set After Effects and Premiere processing mode to 32 bits.
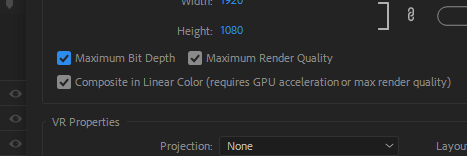
The enhance strength can be configured depending on the video quality.
The default strength is 1, recommended for most medium and high quality videos.
If the video presents artifacts, increase the strength to 2 or 3.
Configuring the enhance strength
The temporal strength minimum and default value is 20, recommended for most videos.
Increase the temporal strength value to remove motion artifacts, noise or video fluctuations.
Configuring the temporal strength
The Detail+ mode increases the creation of details, this mode can be activated in all strength modes.
Detail+ mode
Upscaling the video
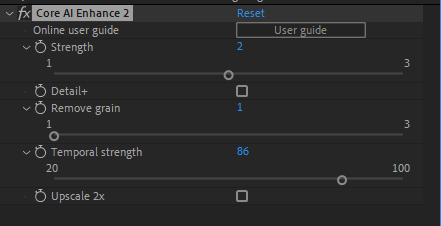


If the video presents grain or noise, increase the remove grain strength
Configuring the remove grain strength



After Effects sometimes shows a black frame when activating 2x upscale mode
depending on the video dimensions and position.
2x upscale mode in After Effects
Premiere Pro may render several frames just after changing a configuration parameter,
producing some lag before the new configuration is rendered.
Lag when configuring in Premiere Pro