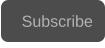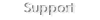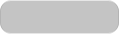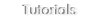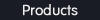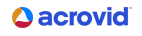Copyright © 2025 Acrovid. All trademarks are property of their respective owners
Support
Products
Resources
About
Sign up for our newsletter to receive
news and special offers

Press/Affiliates
Share
About
About

User Guide
Plugin for Adobe Premiere Pro and After Effects




AI powered extreme posterization and banding removal

Acrovid,neoFootage AI, SuperChroma AI and SuperBitdepth AI are trademarks or registered trademarks of Acrovid, All other trademarks or registered trademarks like Adobe Premiere, After Effects, Avid, Avid Media Composer, ProRes, DNxHD, GrassValley, NVIDIA, CUDA,Intel or
Quicksync mentioned in this document are property of their respective owners. Reference herein does not constitute or imply affiliation with our company, endorsement, or recommendation. Some videos on this webpage are from videezy.com, pixabay.com and mixkit.co
Configuring SuperBitdepth AI
Activate SuperBitdepth AI by clicking the button “Activate”.
Bitdepth enhance strength
Increase the strength depending on the video quality, for example, if the
video is extremely posterized increase the strength to 100.
Auto extra mode
The auto extra mode analyzes the video frame and adds a extra strength to
fix posterization and banding.
SuperBitdepth AI works with SDR and HDR videos.
Select SDR to process SDR videos.
HDR processing include several modes:
•
HDR and HLG generic modes
•
HDR modes with nits limiter
If your video uses for example HDR 1000 nits, it is better to select the
HDR 1000 nits mode.
Please note that when selecting a mode with nits value, all data over
the selected nits will be discarded.
SDR and HDR modes
Configuring the auto extra mode
If after configuring the enhance strength the video still has posterization
or banding, activate the extra mode.
Depending on the video, when configuring the auto extra mode, the enhance
strength does not need to be set to the maximum value.
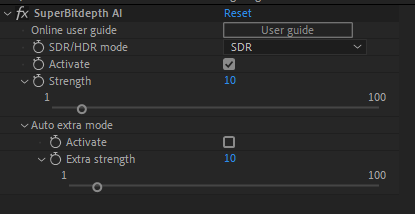
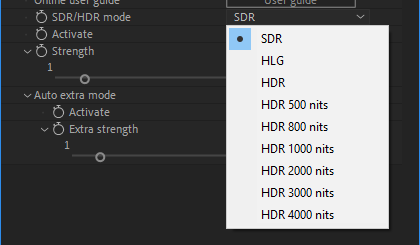
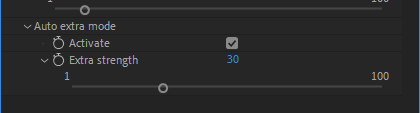

Activating with Core AI enhance
Orvid AI creates bitdepth fixing posterization and banding, except for videos with extreme posterization or banding, it is not
recommended to activate superBitdepth AI with Core AI enhance, it will degrade video quality and slow down the processing.