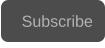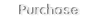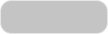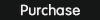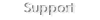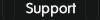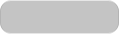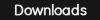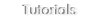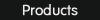Gamma and color space conversions for Adobe Premiere Pro and After Effects

Copyright © 2022 Acrovid. All trademarks are property of their respective owners
Support
Products
Resources
Connect
Twitter
Facebook
About
Acrovid,Acrocode Studio Pro and GCconv are trademarks or registered trademarks of Acrovid, All other trademarks or registered trademarks like Adobe Premiere, Dacinvi Resolve, Avid, Avid Media Composer, ProRes, DNxHD,
GrassValley, NVIDIA, CUDA,Intel, Quicksync or Cineform mentioned in this document are property of their respective owners. Reference herein does not constitute or imply affiliation with our company, endorsement, or
recommendation.
Sign up for our newsletter to receive
news and special offers

Installation


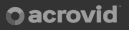


To configure gamma conversions, select the video final gamma in the gamma
out option, and activate the gamma conversion.
The gamma conversion can be fine tuned with the highlights, midtones,
shadows and exposure correction filters.
When converting to or from Rec.709 gamma, some conversions may render
upper levels out of range, this is mathematically correct, but the video may be
improved by keeping these levels, in this case you can select Rec.709
Tonemapped instead of Rec.709.
User Guide





Before starting the installation, close both Premiere Pro and After Effects.
After double clicking on the installer, the installation folder can be selected, the support files will be installed in this folder, by default the
Windows Program Files folder is selected:

Next, the plugin installation folder can be selected. By default the plugin is installed in the detected Adobe plugins folder, this will install the
plugin for both Premiere Pro and After Effects.
If you want to change the default installation folder, select it by clicking in Browse button:

Workflow

The plugin is located in the Video Effects panel, under Acrovid folder.
You can add GCconv as other plugins by dragging it to the selected video.
GCconv can be easily configured.
First, select the source video gamma and color space, both source gamma and
color space must be set.
The gamma and color space conversions can be activated separately.
In the convert gamma section can be activated a gamma conversion to the
selected gamma, or a direct SDR/HDR conversion.
Both gamma and SDR/HDR conversions can be adjusted using the highlights,
midtones shadows and exposure correction filters.
To perform a color space conversion, select a color space an activate the
conversion.
How to configure gamma conversions
How to configure color space conversions
To configure color space conversions, select the color space out, and activate
the color space conversion.
The color conversion strength default value is 100, this is the normal value for
conversions.
When converting wide color spaces like Rec.2020 to Rec.709 , the conversion
may be improved by selecting Rec.709 Tonemapped.
How to configure SDR to HDR conversions





To convert a video gamma from SDR to HDR , select a SDR to HDR PQ
conversion in 500, 800, 1000, 2000, 3000 or 4000 nits.
Then activate the SDR/HDR conversions.
The conversion can be fine tuned with the highlights, midtones and shadows
filters.
To also convert the color space, activate a color space conversion, for example
Rec.709 to Rec.2020.
How to configure HDR to SDR conversions
To convert a video gamma from HDR to SDR , select a HDR PQ to SDR
conversion according with the source video nits.
Then activate the SDR/HDR conversions.
The conversion can be fine tuned with the highlights, midtones and shadows
filters.
To also convert the color space, activate a color space conversion, for example
Rec.2020 to Rec.709.
To convert a video gamma from HDR PQ to HLG , select a HDR PQ to HLG
conversion according with the source video nits.
Or to convert a HLG video to HDR PQ, select a HLG to HDR PQ conversion in
500, 800, 1000, 2000, 3000 or 4000 nits.
Then activate the SDR/HDR conversions.
The conversion can be fine tuned with the highlights, midtones and shadows
filters.
To also convert the color space, activate a color space conversion.
How to configure HDR PQ/HLG conversions